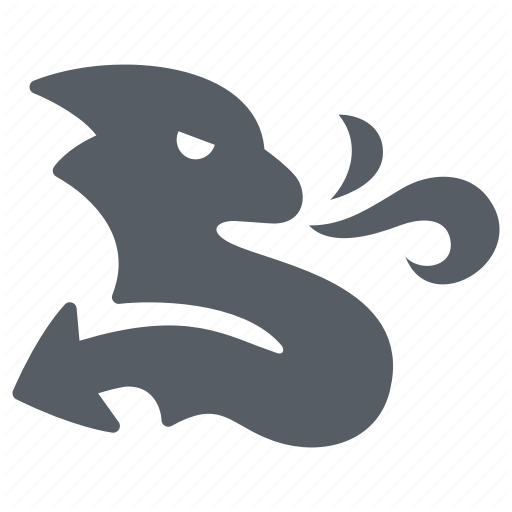python验证码识别3:滑动验证码
上篇文章记录了2种分割验证码的方法,此外还有一种叫做"滴水算法"(Drop Fall Algorithm)的方法,但本人智商原因看这个算法看的云里雾里的,所以今天记录滑动验证码的处理吧。网上据说有大神已经破解了滑动验证码的算法,可以不使用selenium来破解,但本人能力不足还是使用笨方法吧。
基础原理很简单,首先点击验证码按钮后的图片是滑动后的完整结果,点击一下滑块后会出现拼图,对这2个分别截图后比较像素值来找出滑动距离,并结合selenium来实现拖拽效果。
至于selenium怎么安装就不说了,滑动验证码的一个难点就是要模拟人的拖拽行为,移动快了不行,慢了也不行。这里以国家企业公示网站为例:
# -*- coding: utf-8 -*-
import time
import random
from io import BytesIO
from PIL import Image
from selenium import webdriver
from selenium.webdriver.common.by import By
from selenium.webdriver import ActionChains
from selenium.webdriver.support.ui import WebDriverWait
from selenium.webdriver.support import expected_conditions as EC
class Slide(object):
"""滑动验证码破解"""
def __init__(self, target):
self.target = target # 要搜索的公司名称
self.driver = webdriver.Chrome()
self.wait = WebDriverWait(self.driver, 10)
def crop(self, left, top, right, bottom, pic_name):
"""截屏并裁剪"""
ss = Image.open(BytesIO(self.driver.get_screenshot_as_png()))
cp = ss.crop((left, top, right, bottom)) # 注意这里顺序
cp.save(pic_name)
return cp
def calc_move(self, pic1, pic2):
"""根据阈值计算移动距离"""
pix1 = pic1.load()
pix2 = pic2.load()
threshold = 200
move = 0
# 因为滑块都从左向右滑动,而碎片本身宽度为60所以从60开始遍历
for i in range(60, pic1.size[0]):
flag = False
for j in range(pic1.size[1]):
r = abs(pix1[i, j][0] - pix2[i, j][0])
g = abs(pix1[i, j][1] - pix2[i, j][1])
b = abs(pix1[i, j][2] - pix2[i, j][2])
# if r > threshold and g > threshold and b > threshold:
# 方法1:分别判断rgb大于阈值
# flag = True
# break
if r + g + b > threshold:
# 方法2:判断rgb总和跟阈值比较,效果比1好 为什么呢??
flag = True
break
if flag:
move = i
break
return move
def path1(self, distance):
"""绘制移动路径方法1,构造一个等比数列"""
q = 0.4 # 测试后发现0.4效果最佳
n = 10 # 最多移动几次
a1 = ((1 - q) * distance) / (1 - q**n)
result = []
for o in range(1, n + 1):
an = a1 * q**(o - 1)
if an < 0.1: # 小于移动阈值的就不要了
break
t = random.uniform(0, 0.5) # 测试后0.5秒的间隔成功率最高
result.append([an, 0, t])
return result
def path2(self, distance):
"""绘制移动路径方法2,模拟物理加速、减速运动,效果比1好"""
result = []
current = 0
# 减速阈值
mid = distance * 4 / 5
# 计算间隔
t = 0.2
# 初速度
v = 0
while current < (distance - 10):
if current < mid:
# 加速度为正2
a = 2
else:
# 加速度为负3
a = -3
# 初速度v0
v0 = v
# 当前速度v = v0 + at
v = v0 + a * t
# 移动距离x = v0t + 1/2 * a * t^2
move = v0 * t + 0.5 * a * t * t
# 当前位移
current += move
# 加入轨迹
result.append([round(move), 0, random.uniform(0, 0.5)])
return result
def run(self):
self.driver.get("http://www.gsxt.gov.cn/index")
input_box = self.driver.find_element_by_id('keyword')
input_box.send_keys(self.target)
search_btn = self.driver.find_element_by_id('btn_query')
time.sleep(3) # 注意这里等一下再点,否则会出现卡死现象
search_btn.click()
# 等待验证码弹出
bg_pic = self.wait.until(EC.presence_of_element_located((By.CLASS_NAME,
"gt_cut_fullbg")))
# html中坐标原点是左上角,右为x轴正方向,下为y轴正方向
# 输出的x为正就是此元素距离屏幕左侧距离
# 输出的y为正就是此元素距离屏幕上侧距离
# 所以我们需要截图的四个距离如下:
top, bottom, left, right = (
bg_pic.location['y'], bg_pic.location['y'] + bg_pic.size['height'],
bg_pic.location['x'], bg_pic.location['x'] + bg_pic.size['width'])
time.sleep(1)
cp1 = self.crop(left, top, right, bottom, '1.png')
# 获取滑块按钮并点击一下
slide = self.wait.until(EC.presence_of_element_located((By.CLASS_NAME,
"gt_slider_knob")))
slide.click()
time.sleep(3) # 等3秒报错信息消失 TODO 这里应该可以改进
cp2 = self.crop(left, top, right, bottom, '2.png')
move = self.calc_move(cp1, cp2)
result = self.path1(move)
# result = self.path2(move)
# 拖动滑块
ActionChains(self.driver).click_and_hold(slide).perform()
for x in result:
ActionChains(self.driver).move_by_offset(xoffset=x[0],yoffset=x[1]).perform()
# ActionChains(driver).move_to_element_with_offset(to_element=slide,xoffset=x[0],yoffset=x[1]).perform()
time.sleep(x[-1]) # 如果使用方法1则需要sleep
time.sleep(0.5)
ActionChains(self.driver).release(slide).perform() # 释放按钮
time.sleep(0.8)
element = self.wait.until(EC.presence_of_element_located((By.CLASS_NAME, "gt_info_text")))
ans = element.text
if u"通过" in ans:
# 这里也需要等一下才能获取到具体的链接
element = self.wait.until(EC.presence_of_all_elements_located((By.CLASS_NAME, "search_list_item")))
for o in self.driver.find_elements_by_xpath(u"//a[@target='_blank']"):
print(o.get_attribute("href"))
self.driver.quit()
else:
print("识别失败")
self.driver.quit()
if __name__ == '__main__':
s = Slide('中国平安')
s.run()
代码中注释很详细就不多说了,如果运行时候提示
selenium.common.exceptions.WebDriverException: Message: 'chromedriver' executable needs to be in PATH. Please see https://sites.google.com/a/chromium.org/chromedriver/home
则需要到 https://sites.google.com/a/chromium.org/chromedriver/home 下载驱动后解压到/usr/local/bin目录即可。
使用服务器运行时使用phantomjs替换chrome,另外失败的时候可以进行判断自动重试,有兴趣的小伙伴可以自己补充完善。